レジストリも編集。どれくらい早くなるか。。。
ついでに、Functionロックの方法も。
単純にFn+EscキーボードクリックでOK!!
本当はFunction専用キーが欲しかったけどまぁよいかな。
キーボードでも買おうか??
https://www.pasoble.jp/windows/10/keyboard-sokudo-settei.html#c1
レジストリの編集で更に速度を早める
レジストリエディタを開く
レジストリの編集を誤ると Windows が正常に動作しないことががあります。
編集前にバックアップを作成してから、レジストリの操作を行ってださい。
windows10 レジストリ キーのバックアップと復元
編集前にバックアップを作成してから、レジストリの操作を行ってださい。
windows10 レジストリ キーのバックアップと復元
- 「Windows」マークを右クリックするとメニュが表示されるので「ファイル名を指定して実行」をクリックすると、「ファイル名を指定して実行」が開きます。
- テキストボックスに「regedit」と入力し「OK」をクリックします。
- ユーザーアカウント制御の警告が表示されたら「はい」をクリックしてください。
- ユーザーアカウント制御の設定を「通知しない」に設定されている場合は、表示されません。(参考:UAC無効にする)

レジストリで速度を編集
レジストリキー「Keyboard Response」を開く
レジストリエディタの左側メニューのアイコンをクリックして、展開していきます。▼ HKEY_CURRENT_USER
▼ Control Panel
▼ Accessibility
Keyboard Response と順に展開していきます。
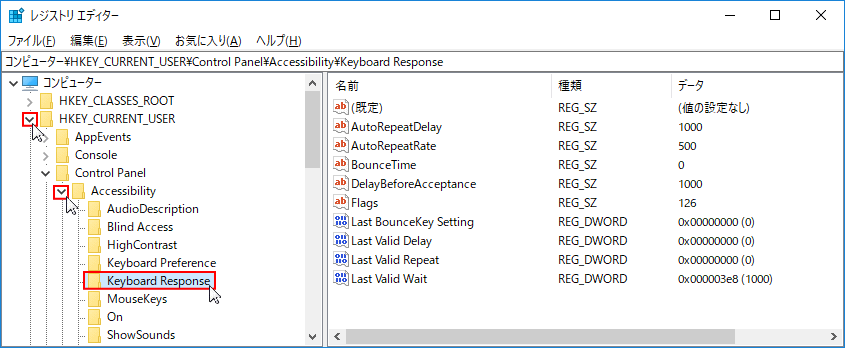
編集する値の説明
AutoRepeatDelayキーボードのプロパティの「表示までの待ち時間」
AutoRepeatRate キーボードのプロパティの「表示の間隔」 それぞれ、値のデーターはミリ秒で設定されています。(1秒は1000ミリ秒)
環境により、設定した時間通りにならず誤差がでる場合もあります。 設定例及び初期値:
AutoRepeatDelay:設定例300 初期値1000"
AutoRepeatRate :設定例30 初期値500"
下図は、「AutoRepeatDelay(表示までの待ち時間)」の編集ですが、「AutoRepeatRate」も同じ方法で編集します。
AutoRepeatDelay を右クリックしたメニューの「修正」をクリックします。
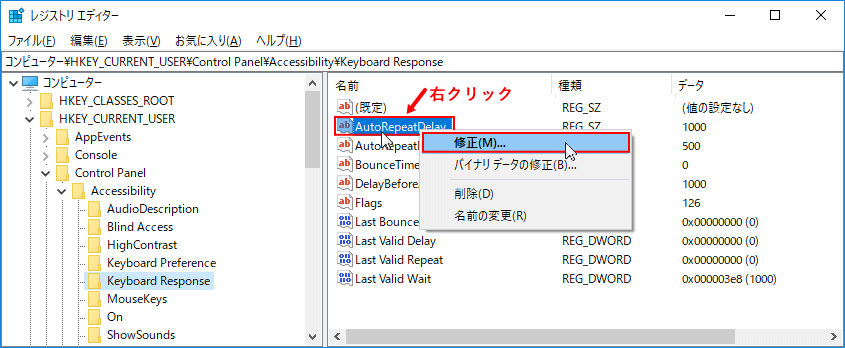 「値のデーター」を変更して「OK」をクリックします。
「値のデーター」を変更して「OK」をクリックします。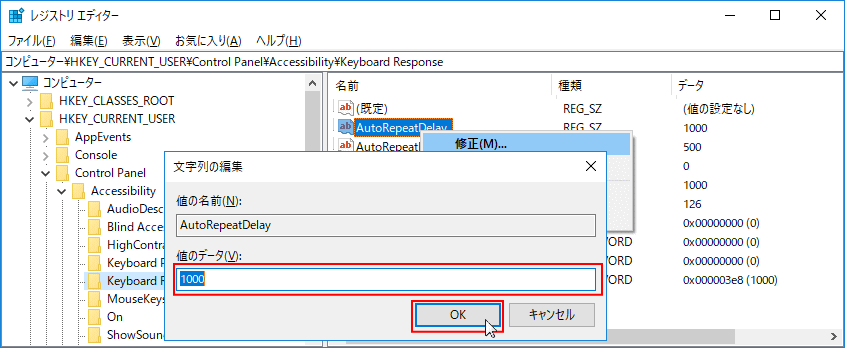
レジストリの編集ですので、反映するには再起動が必要です。
レジストリの編集が完了したら、パソコンを再起動してキーボードの速度を確認します
No comments:
Post a Comment